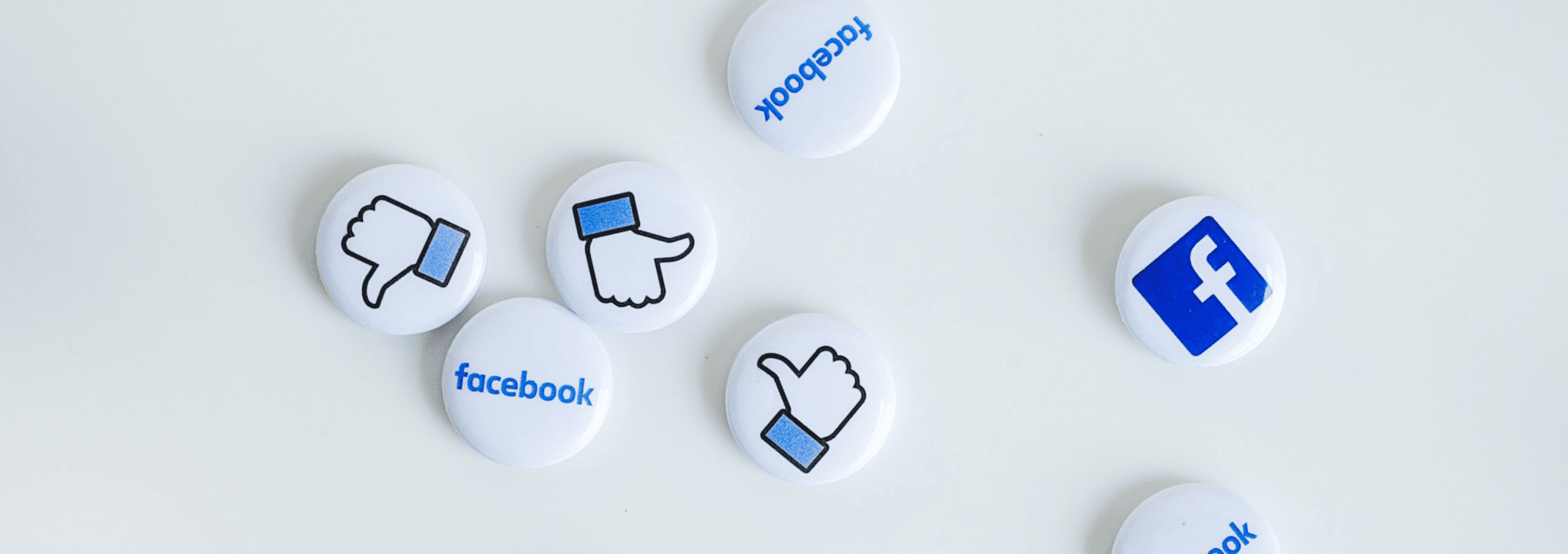
Les visiteurs des sites web qui partent et qui ne reviennent plus peuvent être maintenant traqués. Et ce, depuis l’apparition du Pixel Facebook : un bout de code écrit dans le langage de programmation JavaScript.
Ainsi, en tant qu’entreprise, en matière de publicité Facebook, son installation vous permettra de collecter les données des visiteurs de votre site internet. Pour l’installer, suivez ci-dessous les instructions à suivre.
La tâche principale de Pixel Facebook est de collecter les données de ceux qui visitent votre site web. Avec ces informations, vous avez la possibilité de suivre les conversions : achat, lead, ajout au panier, inscription à la newsletter… Elles vous donnent également une seconde chance pour afficher votre publicité aux visiteurs de votre site web sur la plateforme Facebook.
Mieux encore, vous avez une infinité de possibilités pour maximiser vos publicités Facebook afin de propulser vos conversions. C’est l’outil tout indiqué avec lequel vous pourrez optimiser le pilotage de vos campagnes Facebook Ads.
Cela étant, comment alors installer le Pixel Facebook ?
Avant de procéder à l’installation de Pixel Facebook, vous devez au préalable le créer. Pour ce faire :
• Connectez-vous à votre compte publicitaire dans Business Manager.
• Cliquez sur « Tous les outils » puis allez dans « Gestionnaires d’événements »
• Appuyez sur « Connecter des sources de données ». Cette option est représentée par une icône verte.
• Choisissez « Web » puis cliquez sur « Connecter ».
• Donnez un nom à votre Pixel Facebook puis appuyez sur « Créer un Pixel ».
• Entrez l’URL de votre site web puis cliquez sur « Vérifier ».
Votre Pixel Facebook est à présent créé. Notez que la société Facebook est devenue désormais Meta.
Pour installer le pixel sur votre site, cliquez sur « Continuer la configuration du pixel ». Ce faisant, trois options se présenteront à vous :
• Installer le code manuellement
• Utiliser un partenaire
• Envoyer les instructions par e-mail
La première option se révèle un peu difficile si vous n’êtes pas un habitué des codes. Pour ajouter manuellement le code de votre pixel sur votre site web, vous devez :
1. Cliquer sur « Copier le code »
2. Chercher l’en-tête de votre site web, soit trouver le modèle d’en-tête si vous utilisez un système de gestion de contenu (CMS) ou une plateforme web.
3. Coller le code de base du pixel Facebook directement au-dessus de la balise « head » fermante.
4. Appuyez sur « Continuer » et enfin sur « Terminé ».
Vous devez coller ledit code sur chaque page de votre site web, d’où la complexité de cette option. La société Meta vous permet aussi d’avoir des conversions personnalisées ou des audiences personnalisées avec son outil de configuration d’événements.
La seconde option est celle-là même que Meta recommande, peu importe si vous êtes débutant ou non. Après avoir cliqué sur le bouton de cette option, il ne vous reste qu’à cliquer sur « Utiliser un partenaire » et à choisir un partenaire dans cette liste puis suivre les instructions.
Pour installer votre pixel sur votre site WordPress par exemple, vous avez, par ailleurs, la possibilité d’installer des plug-ins consacrés au pixel Facebook ou des plug-ins permettant d’installer des tags dans l’en-tête de toutes vos pages à partir d’un simple copier-coller.
Pour la troisième option, vous aurez besoin de l’aide d’un développeur. En tant qu’entreprise, l’idéal serait donc de faire appel à une agence de marketing digital pour s’occuper de la partie SEA de votre société. Il vous suffit de saisir l’e-mail de ladite agence après avoir cliqué sur le bouton de cette option. Et elle se chargera de procéder à l’installation de votre pixel sur toutes les pages de votre site web. Mieux, elle peut vous aider à créer une audience personnalisée afin de booster vos publicités Facebook dans Facebook Ads.
| Cookie | Durée | Description |
|---|---|---|
| cookielawinfo-checbox-analytics | 11 months | This cookie is set by GDPR Cookie Consent plugin. The cookie is used to store the user consent for the cookies in the category "Analytics". |
| cookielawinfo-checbox-functional | 11 months | The cookie is set by GDPR cookie consent to record the user consent for the cookies in the category "Functional". |
| cookielawinfo-checbox-others | 11 months | This cookie is set by GDPR Cookie Consent plugin. The cookie is used to store the user consent for the cookies in the category "Other. |
| cookielawinfo-checkbox-necessary | 11 months | This cookie is set by GDPR Cookie Consent plugin. The cookies is used to store the user consent for the cookies in the category "Necessary". |
| cookielawinfo-checkbox-performance | 11 months | This cookie is set by GDPR Cookie Consent plugin. The cookie is used to store the user consent for the cookies in the category "Performance". |
| viewed_cookie_policy | 11 months | The cookie is set by the GDPR Cookie Consent plugin and is used to store whether or not user has consented to the use of cookies. It does not store any personal data. |